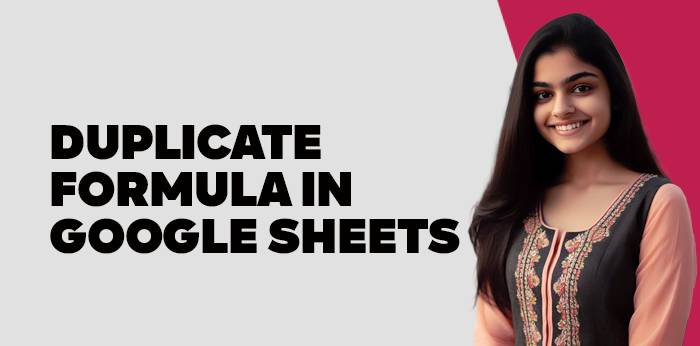
In the realm of data analysis and spreadsheet management, efficiency is paramount. Google Sheets, with its intuitive interface and robust functionality, offers a myriad of tools to streamline your workflows. The google sheet duplicate formula is a powerful tool for identifying and managing duplicate entries within your spreadsheet. This simple yet effective technique can significantly reduce the time and effort required to create and maintain complex spreadsheets. In this Amrita Online article, we shall look into the different ways to duplicate formulas in Google Sheets, how to highlight duplicates in Google Sheets and how to find duplicates in google sheets.
Join 100% Online Degree programs UGC Entitled and Affordable
Here’s how to highlight duplicates in Google Sheets using conditional formatting:
Select the range of cells
Open the Conditional Formatting menu
Create a new rule
Set the condition
Enter the formula
Apply formatting
Click Done
Now, the duplicate values in your selected range will be highlighted according to the formatting you chose.
“How to check duplicates in Google Sheets?” is a very common question that arises while using Google Sheets. Here are the two primary methods on how to find duplicates in Google Sheets:
Using Conditional Formatting
Using the UNIQUE Function
Now you know how to check duplicates in google sheets.
Real-World Applications of Formula Duplication
Whether you’re cleaning up a large dataset or simply maintaining data accuracy, understanding how to implement the Google Sheets duplicate formula is essential. Here are the primary methods to duplicate formulas in Google Sheets:
Autofill
Fill Handle
Keyboard Shortcut
Copy and Paste
Paste Special
ARRAYFORMULA
| Method | Description | Example |
| Autofill | Drag the corner of a cell containing a formula to copy it to adjacent cells. | Enter a formula in cell A1: =SUM(B1:C1) Drag the bottom-right corner of A1 to cells A2, A3, etc. to automatically adjust the formula for each row. |
| Fill Handle | Click and drag the small square at the bottom-right corner of a cell to quickly fill a range with a formula. | Enter a formula in cell A1: =A2*B2. Double-click the fill handle to copy the formula down the column. |
| Keyboard Shortcut | Use Ctrl+D (Windows/Linux) or Command+D (Mac) to quickly fill a formula down a column. | Enter a formula in cell A1. Select cell A1 and press Ctrl+D (or Command+D) to copy the formula to the cells below. |
| Copy and Paste | Copy a formula from one cell and paste it into another. | Select the cell with the formula. Press Ctrl+C (or Command+C) to copy. Select the target cell and press Ctrl+V (or Command+V) to paste. |
| Paste Special | Use Paste Special to paste only the formula without formatting. | Copy the formula as usual. Right-click the target cell and select “Paste Special.” Choose “Formulas Only” and click “OK.” |
| Array Formulas | Use ARRAYFORMULA to apply a formula to a range of cells at once. | Enter the formula =ARRAYFORMULA(A2:A10*B2:B10) in a single cell to multiply corresponding values in columns A and B. |
By following these methods, you learn google sheet duplicate formula.
What is the formula for duplicates in Google Sheets?
The formula =COUNTIF($A$2:$A$100, A2) > 1 can be used to identify duplicate values in a range of cells in Google Sheets, where $A$2:$A$100 is the range to check and A2 is the current cell being evaluated.
How do you duplicate a function in Google Sheets?
You can duplicate a function in Google Sheets by copying and pasting it into another cell or by using the autofill feature to drag the formula down or across a range of cells.
How do I compare duplicates in Google Sheets?
You can use conditional formatting to highlight duplicate values or use the UNIQUE function to list unique values and compare them to the original data to identify duplicates.
How to repeat formula in Google Sheets?
To repeat a formula in Google Sheets, either drag the bottom-right corner of the cell containing the formula to the desired range or use the fill handle.
How to check duplicates in Google Sheets?
To identify duplicate values in Google Sheets, use the COUNTIF formula, conditional formatting, or the built-in “Remove Duplicates” function.
By mastering the art of formula duplication, you can significantly enhance your productivity and accuracy in Google Sheets. From simple calculations to complex data analysis, this powerful technique is a valuable tool for any spreadsheet user.
You May Like